

- #Macos symbolic linker how to
- #Macos symbolic linker full
- #Macos symbolic linker software
- #Macos symbolic linker password
- #Macos symbolic linker plus
#Macos symbolic linker software
While it is possible to disable SIP, it plays an important role in preventing malicious software from accessing and modifying your system files, so you should only ever disable SIP temporarily, and make a point of re-enabling it as soon as possible.
#Macos symbolic linker password
Then, simply enter your admin password when prompted, and macOS will create your symbolic link.ĭepending on your version of macOS, you might discover that System Integrity Protection (SIP) prevents you from creating symbolic links in certain areas of your system, even with the ‘sudo’ command. Sudo ln -s /location-you’re-linking-to where-you-want-to-place-your-link Sudo ln -s /System/Library/PrivateFrameworks/amework/Versions/Current/Resources/airport /Users/jessicathornsby/Desktop/airport Linking to protected itemsĪs long as you have admin rights, you can create symbolic links to locations in the system that you wouldn’t normally have access to, by adding the word ‘sudo’ to your Terminal command:
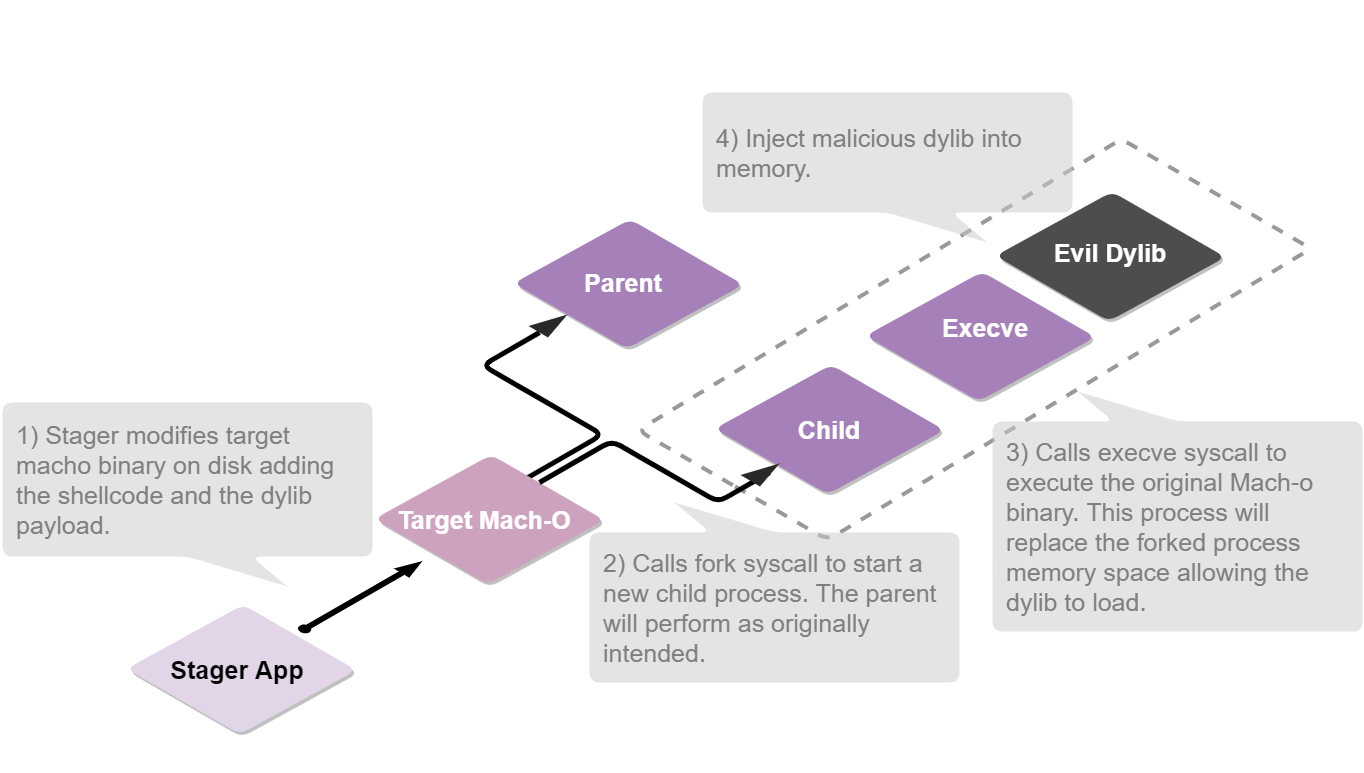
You can use symbolic links to ensure that Airport is only ever a few clicks away, for example here I’m creating a symbolic link to Airport and placing it within easy reach on my Desktop: You can create a symbolic link to any item on the system, which comes in particularly useful for advanced utilities that are hidden deep within macOS’ file system.įor example, macOS includes a powerful command line utility known as Airport that can be invaluable for configuring and troubleshooting your Wi-Fi connection, but it’s buried in a seriously obscure location – on my Mac it’s located at /System/Library/PrivateFrameworks/amework/Versions/Current/Resources/airport /Users/jessicathornsby/Desktop/airport, which isn’t exactly easy to remember! Creating links to hidden system utilities This adds the item’s complete path to the Terminal, so you just need to specify where you want to create this link and what the link should be called, and you’re ready to run your command.
#Macos symbolic linker full
This creates a symbolic link to the System Preferences app and places it on your Desktop.Īlternatively, if you don’t want to spend time typing the full path of the item you’re linking to (or you don’t want to risk typos, formatting mistakes or other errors that have a habit of creeping in when you’re typing long file paths) then there is a shortcut: Ln -s /Applications/System\ Preferences.app /Users/jessicathornsby/Desktop/System Then your command would look something like this:
#Macos symbolic linker plus
The location where you want to place your symbolic link, plus what you want to call this link.The full file path of the item you want to link to.You create symbolic links using ln -s, so type this part of the command into the Terminal, but don’t press the ‘Enter’ key on your keyboard:

Navigate to ‘Applications > Utilities.’.You create symbolic links using your Mac’s built-in Terminal:
#Macos symbolic linker how to
In this article I’m going to show you how to create symbolic links using your Mac’s Terminal, as well as sharing plenty of examples of interesting ways that you can use this feature. Potentially, you could even relocate huge, memory-hogging system files and folders to an external storage device, replace the original item with a symbolic link, and your Mac will still act as though that item it available locally. This means that symbolic links have the potential to be much more than just shortcuts to your most frequently-used items: you can use them as stand-ins for any item on your system.

Symbolic links are also created at a much lower level in the file system, to the point where macOS won’t treat your symbolic link as a shortcut, but as the item it’s actually pointing at. While symbolic links share many similarities with macOS’ better known alias feature, there are several important differences that make symbolic links much more powerful.įirstly, you can use symbolic links to point at any item, including command line utilities and apps that don’t properly recognise aliases. Symbolic links (sometimes also called symlinks or soft links) are shortcuts that can point at any file, directory, app or utility, located anywhere on your Mac.


 0 kommentar(er)
0 kommentar(er)
